# Cookbook
This content is not intended for contribution purposes.
# Table of contents
- How to init a project for my ecommerce (not a contribution)
- Can I build a docker image with shopware-pwa inside?
- How to change the Shopware6 API credentials
- How to upgrade an existing project
- How to customize or extend default shopware-pwa look
- How to use/write your own theme
- How to install and register a nuxt plugin
# 1. How to init a project for my ecommerce
Prepare your Shopware6 instance, first. To do so, check required steps here (Shopware setup paragraph).
Being in empty directory, run
npx @shopware-pwa/cli@canary initAnswer a few basic questions:

That's it! Now you have a nuxt project with shopware-pwa installed.
You can work with the project in development mode:
yarn dev, or when it's ready for production:yarn buildto generate the production build.
# 2. Can I build a docker image with shopware-pwa inside?
- Init the project first, see point #1
- Build the project with command
yarn build(it's important, because the Dockerfile does not build a nuxt project at all - copy the files only) - Notice that there is a
Dockerfilein the project's root directory - Now you can build a docker image, for instance:
docker build -t "shopware-pwa:1.0.0" .(name your image freely, point the context to current directory ".") - After the build is done, you can run the image wherever you like:
docker run -p80:3000 shopware-pwa:1.0.0 - The container has started the nuxt application, directs the traffic from port 80 to the 3000 inside the container.
# 3. How to change the Shopware6 API credentials
Edit
shopware-pwa.config.jsfile, located in generated project's directory.Adjust the
shopwareEndpointandshopwareAccessTokento your needs
module.exports = {
shopwareEndpoint: 'http://localhost:8000',
shopwareAccessToken: 'SWSCDM5YUNVUZ3ZRUHHBMGNVTG',
}
yarn devoryarn buildcommand will take the latest credentials of your config file.
# 4. How to upgrade an existing project
- shopware-pwa is hidden under only one module named
@shopware-pwa/nuxt-modulewith all its dependencies. - You can upgrade the
package.jsondirectly, or just init the project once again withnpx @shopware-pwa/cli@canary initcommand. - After doing this, visit Upgrade page for more information if there are some additional steps needed.
# 5. How to customize default shopware-pwa look
It's better to know what's hidden over the CMS in Shopware 6: visit Shopping Experiences because category pages, product listings are made of it.
You can customize the default-theme by overriding the specific Vue components, or just changing the styling. In order to understand how id works, let's see what a project's structure looks like
src/ directory
.
├── assets
│ └── scss
│ ├── main.scss - write your own styling
│ └── variables.scss - control the general appearance by changing the predefined variables
├── components - here go the components you need, overriden ones as well as the new one
│ └── SwAddress.vue - here the overriden SwAddress component is located
├── layouts
├── middleware
├── pages
│ - place a spacific pages here, override current ones
├── plugins - extend the project with a nuxt plugin
├── static
│ ├── favicon.ico
│ └── icon.png
└── store - for vuex purposes
In general, the generated project is a Nuxtjs (opens new window) project. This is why the structure is the same, and the behavior of nuxt is kept. Thanks to this you can customize the generated project as much as you want without losing the fancy features that nuxtjs provides.
By default, everything you put into this structure can extend, or modify the @shopware-pwa/default-theme link to the package (opens new window).
# The most popular use cases
I want to add a new tab in product details page.
See how to customize an existing Vue component using shopware-pwa CLI here
- use
npx @shopware-pwa/cli@canary overridecommand - pick up the
/SwProductTabs.vuecomponent - the component is being copied from
@shopware-pwa/default-themepackage, and then placed insrc/componentsready to edit. - now your shopware-pwa project uses your local
SwProductTabs.vueinstead of the one from default-theme.
- use
I want to add additional page, like
/instagramthat connects to the Shopware6 API to get and show some data- create
instagram.vuefile insrc/pages - implement a template, a
<script></script>block which can have some logic, and style block maybe - utilize the
invokeGet, invokePost...from@shopware-pwa/shopware-6-clientpackage or any library (likeaxios) to make some requests you need
It may look like:
<template> <div class="sw-instagram"> <div v-if="posts.length"> <InstagramPost v-for="post in posts" :post="post" /> </div> <div v-else> <span>no posts found</span> </div> </div> </template> <script> import { getApplicationContext } from "@shopware-pwa/composables" import { invokePost } from "@shopware-pwa/shopware-6-client" import { onMounted, ref } from "@vue/composition-api" export default { name: "SwInstagramPage", setup({}, { root }) { // get the configured api client const { apiInstance } = getApplicationContext(root, "SwInstagramPage") const posts = ref([]); onMounted(async () => { // make an API call to get the instagram posts through Shopware6 API // let's assume you have an appriopriate module installed and an endpoint exposed try { const postsResponse = await invokePost({ limit: 10, hashtags: "#great #clothes" ... }, apiInstance) // if you provide the current apiInstance you will have set a proper credentials (current context token) if(postsResponse.data) { posts.value = postsResponse.data } } catch (error) { console.error("SwInstagramPage:onMounted", error); } }) return { posts } } } </script> <style lang="scss" scoped> </style>- create
I want to write my own plugin to disable the "Add to cart notifications" feature.
- create
disable-notification.jsfile insrc/pluginsdirectory - the created file is treated like normal nuxt plugin with an access to current context
the plugin may look like this:
import { useIntercept, INTERCEPTOR_KEYS } from "@shopware-pwa/composables"; import { addToCartNotification } from "@shopware-pwa/default-theme/logic/notifications"; export default ({ app }) => { // import a disconnect method from useIntercept composable const { disconnect } = useIntercept(app); // pass the interceptor key you want to change, and pass the function to be removed from event dispatcher disconnect(INTERCEPTOR_KEYS.ADD_TO_CART, addToCartNotification); };- once the plugin is created, you need to reload the nuxt app to have it working in the project
- create
# 6. How to use/write your own theme
shopware-pwa enables to provide a theme by providing its code-name in
shopware-pwa.config.jsfile, under thethemeproperty. The theme structure MUST be compatible with a nuxt project.
a sample config file shopware-pwa.config.js:
module.exports = {
shopwareEndpoint: "http://localhost:8000",
shopwareAccessToken: "SWSCDM5YUNVUZ3ZRUHHBMGNVTG",
theme: "very-own-theme",
};
# How a custom theme can be resolved by shopware-pwa:
shopware-pwa looks for the local directory with corresponding name, as same as the theme provided in
shopware-pwa.config.jssample above. So<PROJECT_ROOT_DIR>/very-own-themewill be checked if the compatible theme (the nuxt structure) is located.shopware-pwa tries to resolve the package from npm, located in your
node_modules, so if you already have a theme installed via npm or yarn in project's directory, you are able to use it.
# How create a custom theme
Being in project's root directory use a CLI command to generate the theme:
npx @shopware-pwa/cli@canary create-theme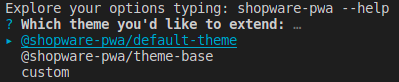
Choose the theme you would like to extend
The theme is created under the directory with name (code) that you provided in 1. step
The
package.jsonfile contains thebaseThemevalue with the theme you extend. The files property contains only adistdirectory (it's used during the build, and the files from dist are published as a package)
# There are two useful scripts as well:
yarn dev- executesshopware-pwa dev-theme- watch for changes within custom theme's files, located in
src/dir - copies the theme files into
dist/subdir from: base theme (if any provided) andsrc/directory - thanks to this the package is always up to date and can be linked and used with HMR during the main project's build
- watch for changes within custom theme's files, located in
yarn build- executesshopware-pwa build-theme- copies the files from a pointed base theme and put it into the
dist/copies the new files fromsrc/and overwrite files indist/if there are matching ones
- copies the files from a pointed base theme and put it into the
# How to use a custom theme
Add an entry in
shopware-pwa.config.jswith thethemepropertyyarn devoryarn builddepending on your needsThe result of dev mode would be like this:
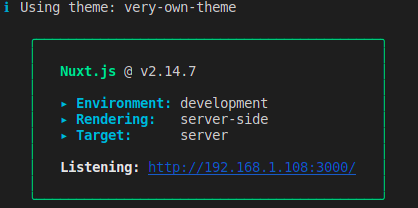
notice that there is a
Using themeinformation above the Nuxt.js output - it points your custom theme now.
# How to install and register a nuxt plugin
The main project's config file is still a nuxt.config.js, so there is no problem to use it anyway.
Let's try to install a Google Tag Manager for Nuxt.js (opens new window), here's what we need (copied from package's readme):
- run
yarn add @nuxtjs/gtmornpm install @nuxtjs/gtminside the project - Add @nuxtjs/gtm to the modules section of
nuxt.config.js
export default {
modules: [
...,
"@nuxtjs/gtm"
],
gtm: {
id: "GTM-XXXXXXX",
enabled: true, // for dev
debug: true, // for dev,
pageTracking: true, // push route change event automatically
},
};
- Now the GTM module is enabled and ready to use